Der „Turbo-Effekt“ durch QuickSteps
Mit QuickSteps werden mehrere Aktionen gleichzeitig auf E-Mail-Nachrichten anwendet, sodass Du beim Verwalten Deines Postfachs Zeit sparen kannst.
Beispiele:
- Regelmässiges Verschieben von Nachrichten in einen bestimmten Ordner.
Mit einem QuickStep verschiebst Du die Nachricht mit einem Klick. - Weiterleiten von Nachrichten an Vorgesetzte oder Kollegen.
Mit einem Klick auf einen QuickStep diesen Vorgang/Aufgabe vereinfachen. - Mail schreiben an meine Kollegen mit dem Teamspeak-Button
Die in Microsoft Outlook 2013 enthaltenen QuickSteps können angepasst werden. Du kannst auch eigene QuickSteps erstellen, um einen Katalog von QuickSteps für die am häufigsten verwendeten E-Mail-Aktionen zu generieren.
Standardmäßige QuickSteps
| QuickStep | Aktion |
|---|---|
| Verschieben in: | Verschiebt die ausgewählte Nachricht in einen von Dir angegebenen E-Mail-Ordner und kennzeichnet die Nachricht als gelesen. |
| An Vorgesetzte(n) | Leitet die Nachricht an Deine(n) Vorgesetzte(n) weiter. Wenn in Deinem Büro Microsoft Exchange Server verwendet wird, kann der Name des/der Vorgesetzten in der Globale Adressliste ermittelt und in das Feld An eingefügt werden. Alternativ kannst Du den Empfänger auch angeben. |
| Team-E-Mail | Leitet die Nachricht an andere Mitglieder Deines Teams weiter. Wenn in Deinem Unternehmen Microsoft Exchange Server verwendet wird, können die Teammitglieder in der Globale Adressliste ermittelt und in das Feld An eingefügt werden. |
| Fertig | Verschiebt die Nachricht in einen angegebenen E-Mail-Ordner und kennzeichnet sie als erledigt und dann als gelesen. |
| Antworten und löschen | Öffnet eine Antwort zu einer ausgewählten Nachricht und löscht die ursprüngliche Nachricht. |
| Neu erstellen | Ermöglicht die Erstellung eines eigenen QuickSteps, um eine beliebige Folge von Befehlen auszuführen. Diesen QuickStep kannst Du dann benennen und ein Symbol zuweisen, um ihn leichter erkennen zu können. |
Tipp: Nutze vorhandene QuickSteps
Das Konfigurieren oder Ändern geht folgendermassen:
- Klicke in E-Mail auf Start.
- Klicke in der Gruppe QuickSteps auf den Pfeil für Weitere
 am Rand des Dialogfelds QuickSteps, und klicke dann auf QuickSteps verwalten.
am Rand des Dialogfelds QuickSteps, und klicke dann auf QuickSteps verwalten. - Klicke im Feld QuickStep auf den zu ändernden QuickStep, und klicke dann auf Bearbeiten.
- Ändere unter Aktionen die Aktionen, die über den QuickStep ausgeführt werden sollen, oder füge die gewünschten Aktionen hinzu.
- Bei Bedarf kannst Du im Feld Tastenkombination auf die Tastenkombination klicken, die Du dem QuickStep zuordnen möchtest.
- Wenn Du das Symbol für einen QuickStep ändern möchtest, klicke auf das Symbol neben dem Feld Name, klicke dann auf das gewünschte Symbol und anschließend auf OK.
Erstellen von QuickSteps
- Klicke in E-Mail auf Start.
- Klicke in der Gruppe QuickSteps im Katalog QuickSteps auf den QuickStep Neu erstellen.
- Klicke auf einen Aktionstyp in der Liste, oder klicke auf Benutzerdefiniert.
- Gebe in das Feld Name einen Namen für den neuen QuickStep ein.
- Klicke auf die Symbolschaltfläche neben dem Feld Name, klicke dann auf ein Symbol und anschließend auf OK.
- Wähle unter Aktionen eine Aktion aus, die von dem QuickStep ausgeführt werden soll. Klicke für beliebige zusätzliche Aktionen auf Aktion hinzufügen.
- Wenn Du eine Tastenkombination erstellen möchtest, klicke im Feld Tastenkombination auf die zuzuweisende Tastenkombination.
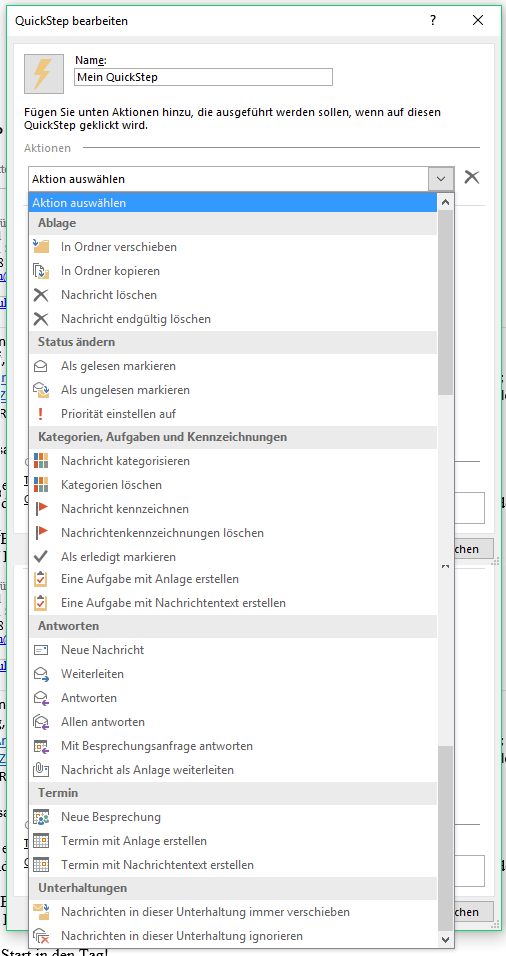
Hinweis : Neue QuickSteps werden am Anfang des Katalogs auf der Registerkarte Start in der Gruppe QuickSteps angezeigt. Obwohl geänderte QuickSteps dieselbe Position im Katalog beibehalten, kannst Du sie über QuickSteps verwalten neu anordnen.
Quelle: https://support.office.com/de-de/article/Automatisieren-h%C3%A4ufiger-oder-sich-wiederholender-Aufgaben-mit-QuickSteps-b184f89f-3738-4562-96de-c0244ea830f2, 17.10.2017
